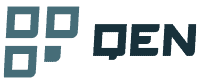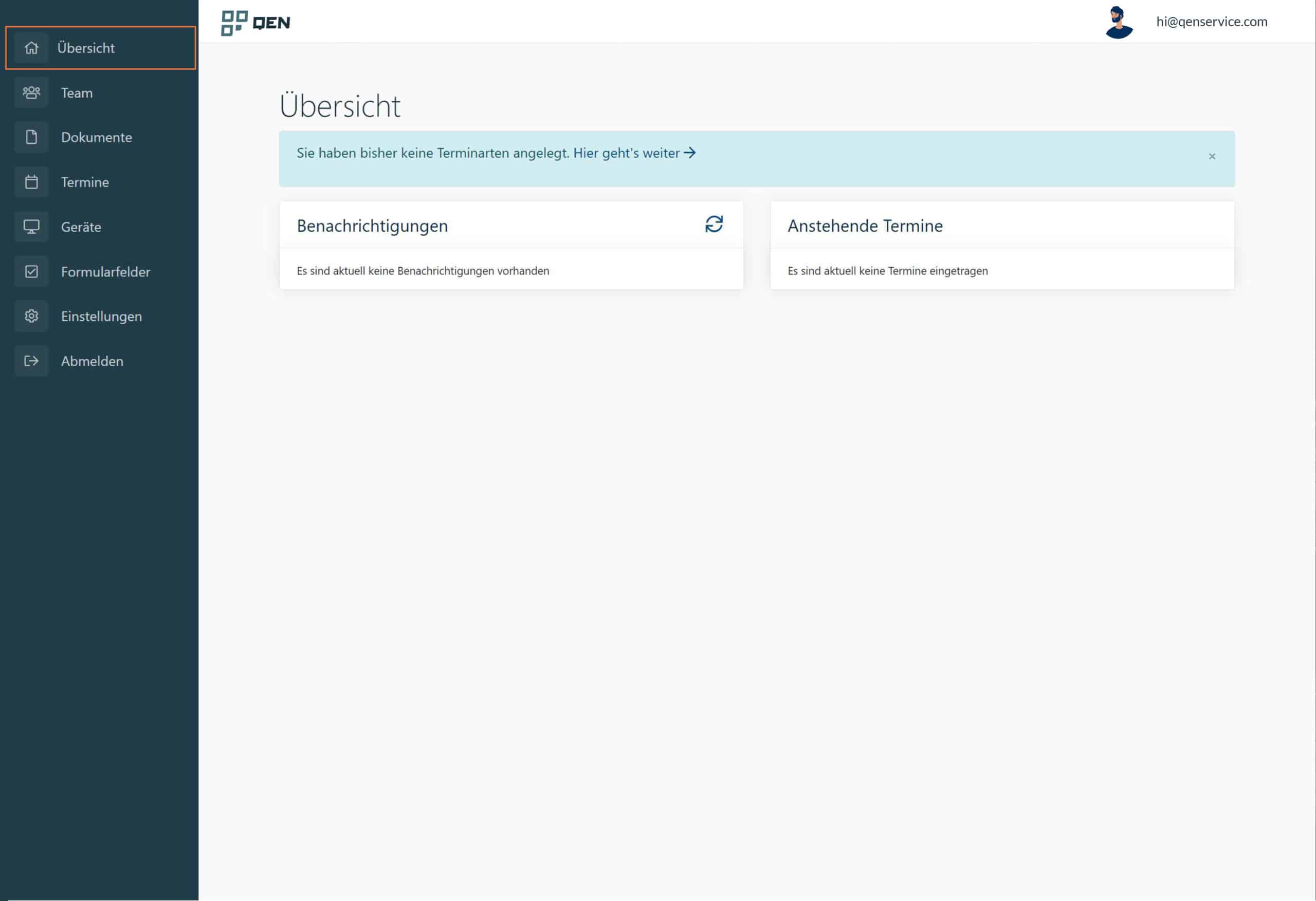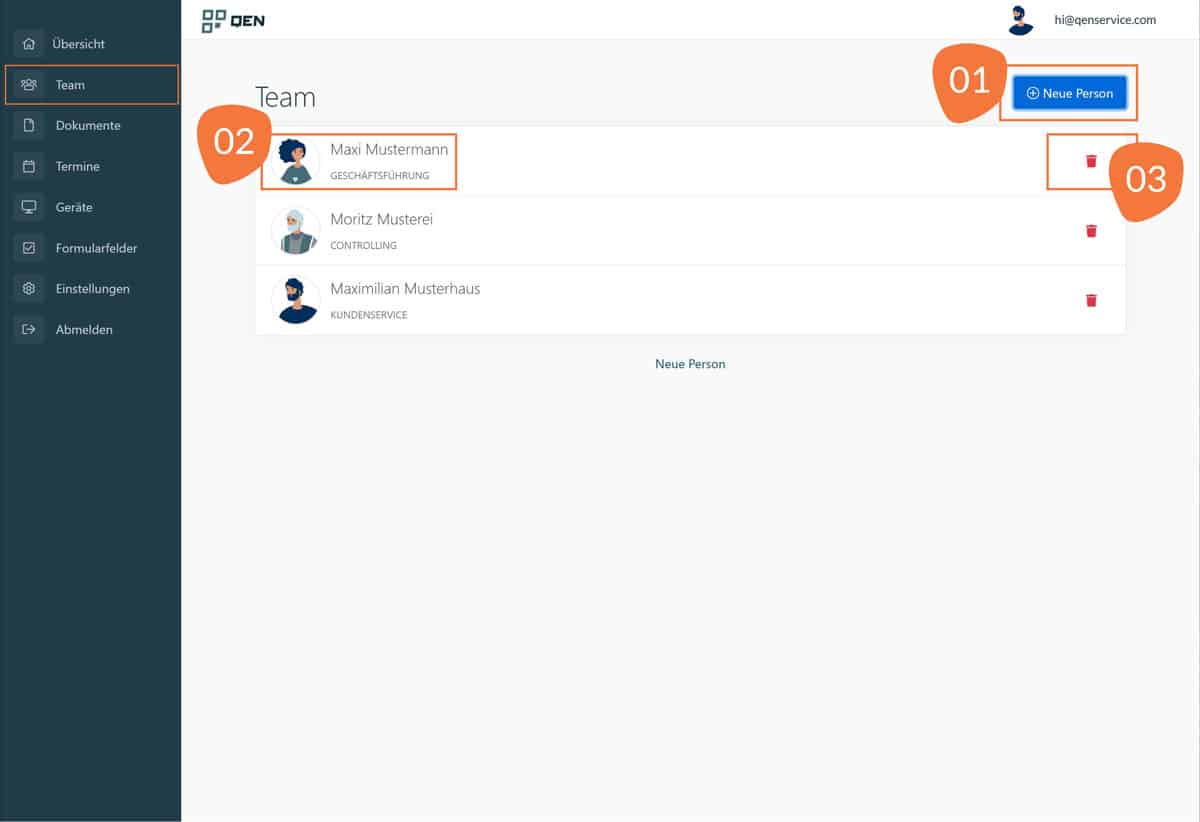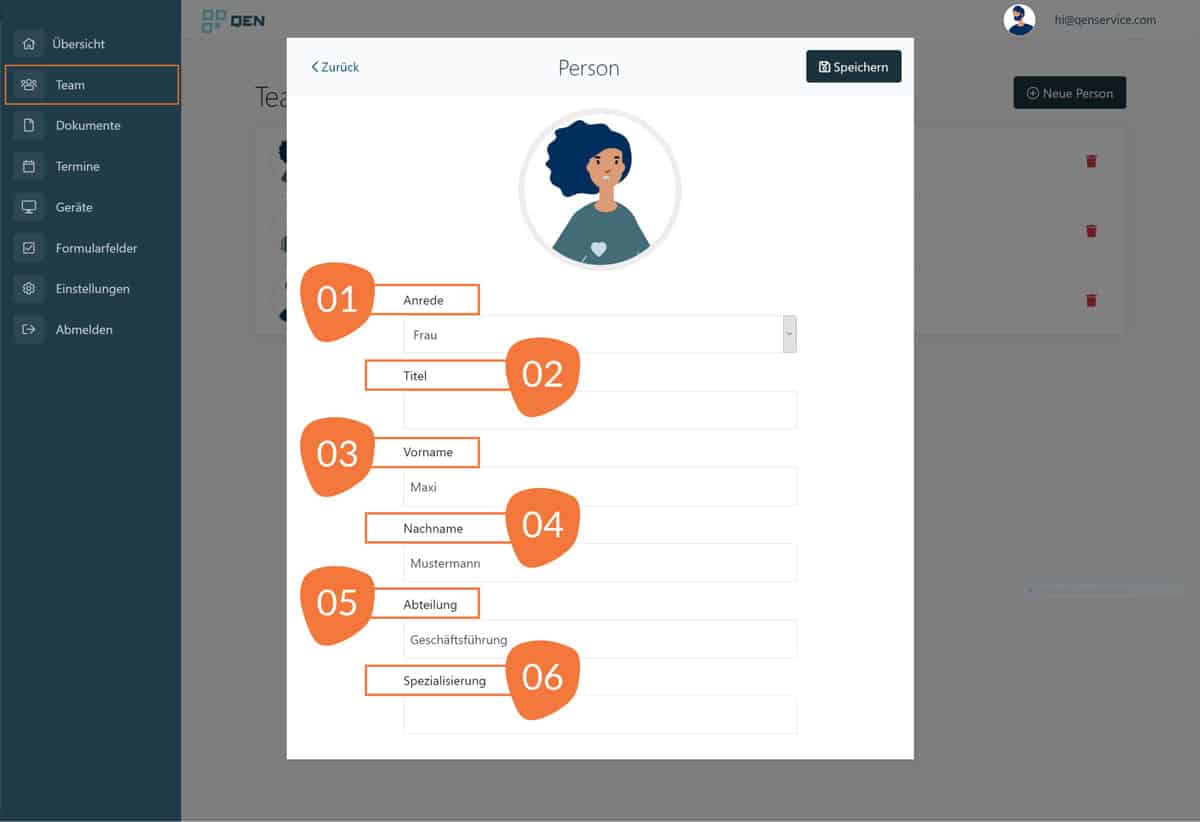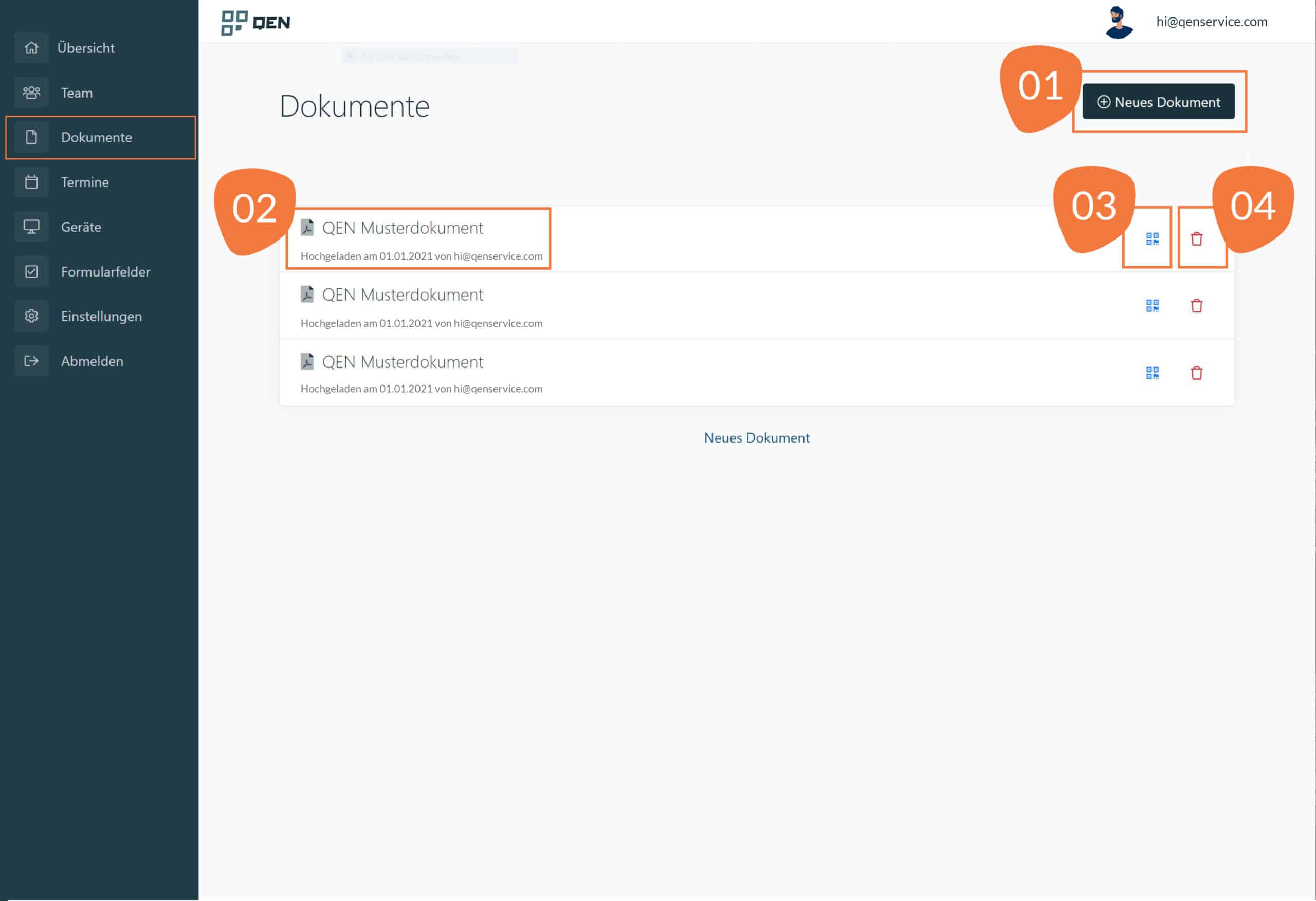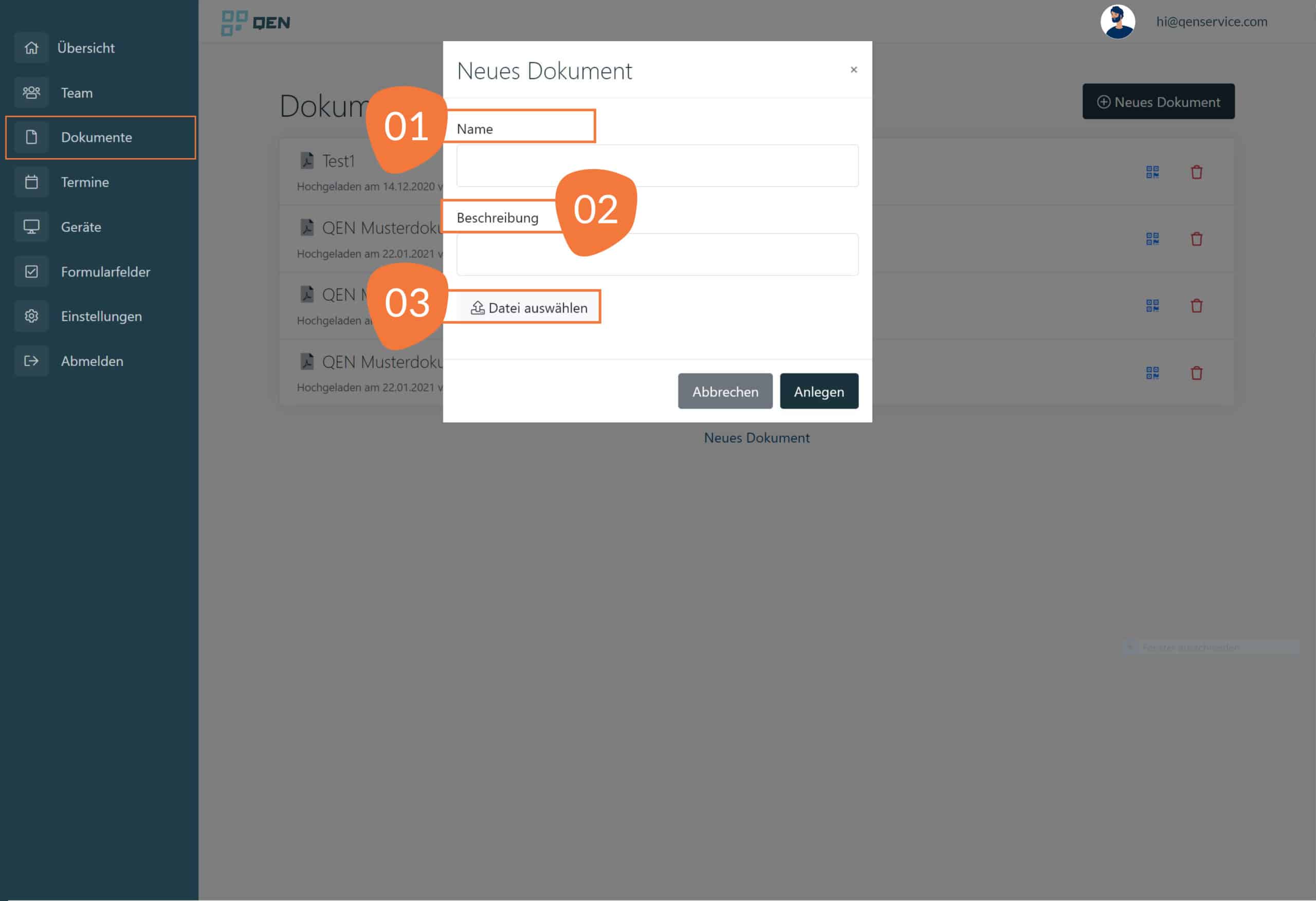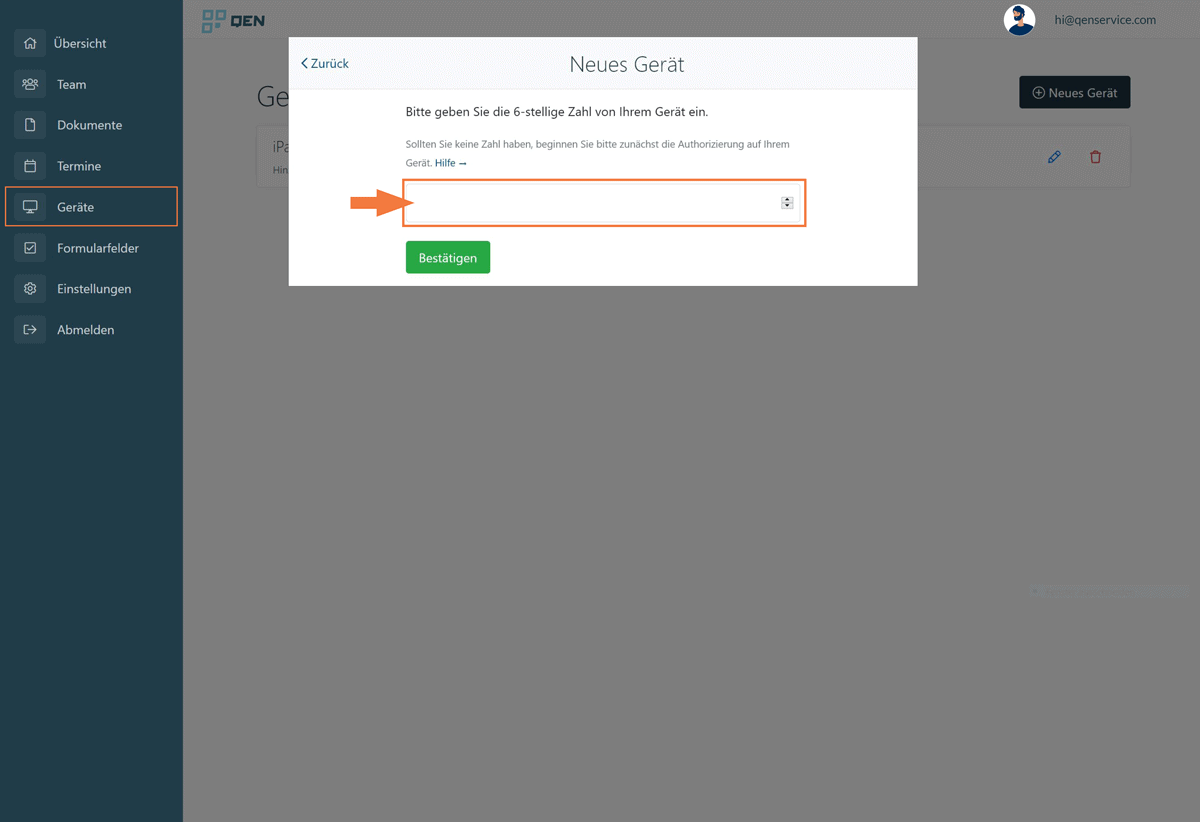Hilfe
Wenn Sie von einem Mitarbeiter, oder durch ein Support-Ticket, gebeten wurden uns Zugriff auf einem Computer zu gewähren, dann laden Sie bitte an dem besprochenen Computer ein Programm herunter, das sich „Rustdek“ nennt. Sie brauchen keine Installation durchzuführen und benötigen auch keine besonderen Rechte am Computer.
Bitte beachten Sie, dass es sich um ein Program eines Drittanbieters handelt. Weitere Informationen finden Sie hier: https://rustdesk.com/
Das Program können Sie hier herunterladen:
Im Anschluss klicken Sie auf die heruntergeladene Datei mit der Bezeichnung „rustdesk-1.1.9-windows_x64.zip“ doppelt. Dadurch wird das eigentlich Program entpackt und Sie können nun die Datei „rustdesk-1.1.9-putes.exe“ oder „rustdesk-1.1.9-putes“ doppelt-klicken.
Nun erscheint ein Fenster mit der Bezeichnung „RustDesk“ und eine Nummer links oben angezeigt bei „Ihr Desktop“. Diese Nummer geben Sie bitte an unseren Mitarbeiter telefonisch oder per SMS durch.
Einführung in QEN
Herzlich Willkommen zu einer kleinen QEN-Einführung. Auf dieser Seite haben wir alle wichtigen Informationen, Links und Tipps für Ihre ersten Schritte mit QEN zusammengestellt.
Sie lernen das Dashboard – Ihre Startseite sowie das Benutzermenü kennen, wir zeigen Ihnen das Hauptmenü von wo aus Sie durch QEN navigieren können und die einzelnen Module, die Sie später mit Ihren Daten, Terminen und Formularen füllen werden.
Übersicht/Startseite
Das Dashboard ist Ihre Startseite. Von hier aus können Sie alle Funktionen + Module von QEN steuern und bearbeiten.
Modul TEAM
Im Modul TEAM können Sie alle relevanten Teammitglieder/Mitarbeiter & Co. hinzufügen. Das ist wichtig, damit Sie bei der Vergabe von Terminen auch jeden individuellen Termin der richtigen Person zuordnen können.
01 Über den Button „+Neue Person“ können Sie beliebig viele Teammitglieder erfassen.
02 Alle Team-Mitglieder werden hier mit Vorname + Nachname + Position als Liste aufgeführt.
03 Über den Button „Löschen“ können Team-Mitglieder wieder entfernt werden.
Modul Dokumente
Im Modul DOKUMENTE können Sie Dokumente aller Art ablegen, die Sie Standard-mäßig mit allen Kunden/Gästen und Besuchern teilen möchten, wie z.B. Anamnese-Bögen, AGB, Datenschutz-Informationen, Exposés u.v.m. WICHTIG: Diese Dokumente werden NICHT automatisch nach 14 Tagen gelöscht. Sie bleiben so lange dort gespeichert bis Sie diese wieder entfernen.
01 Über den Button „+Neues Dokument“ können Sie beliebig viele Dokumente hochladen und zum Teilen bereitstellen.
02 Alle Dokumente werden hier mit den Infos: Dokumenten-Namen, Upload-Datum + Benutzer als Liste aufgeführt.
03 Über den Button „QR Code“ erstellt QEN einen individuellen Code und stellt ihn am ausgewählten Gerät zur Verfügung.
04 Über den Button „Löschen“ können Dokumente wieder entfernt werden.
Modul Termine
Wir arbeiten aktuell an der neuen Version des Modul Termine. Über Neuigkeiten werden Sie über unseren Newsletter informiert.
Modul Geräte
Im Modul GERÄTE können Sie Ihre Endgeräte festlegen. Endgeräte sind die Geräte, die Ihren Kunden den QR-Code anzeigen und zum Abscannen bereitstellen.
Wir empfehlen: iPad Mini oder unser QEN Gerät.
TIPP: Für einen ersten Test können Sie selbstverständlich Ihr Smartphone nutzen.
(Die Darstellung/Auflösung ist für dieses Format zwar nicht gemacht, aber Sie können sich so einfach + schnell von der Funktionalität überzeugen.)
01 Über den Button „+Neues Gerät“ können Sie beliebig viele Endgeräte erfassen.
02 Alle Geräte werden hier als Liste aufgeführt.
03 Über den Button „Bearbeiten“ können Sie, z. B. die individuelle Bezeichnung der Geräte ändern.
04 Über den Button „Löschen“ können Geräte wieder entfernt werden.
Neues GERÄT (Smartphone/Tablet) hinzufügen:
Schritt 01 Gerät autorisieren: Rufen Sie diesen Link (https://app.qenservice.com/device.html) in Ihrem Browser (Safari, Mozilla Firefox, Google Chrome etc.) auf. Dort wird Ihnen ein 6-stelliger Code generiert.
WICHTIG: Dieser Code ist NUR 30 Minuten lang gültig. Danach müssen Sie den Link erneut aufrufen.
Schritt 02 Gerät bestätigen: Tragen Sie diesen 6-stelligen Code in das Feld ein und bestätigen Sie.
Schritt 03 Gerät in Betrieb nehmen: Rufen Sie den obigen Link (https://app.qenservice.com/device.html) auch im Browser Ihres Endgerätes (Smartphone/Tablet) auf. Unser Start-Screen erscheint automatisch.
Modul Formularfelder
Das Modul Formularfelder steht aktuell noch nicht zur Verfügung. Wir arbeiten mit Hochdruck an der Fertigstellung. Über Neuigkeiten werden Sie über unseren Newsletter informiert.
Sie brauchen Hilfe?
Sie haben noch offene Fragen? Schreiben Sie uns gerne über das Kontaktformular Ihr Anliegen. Wir melden uns so schnell wie möglich bei Ihnen.